PS:因为部分截图是从网站上转过来的 自己安装时忘记截图 所以图有些不一样
将BIOS设置中的启动项设置为从光盘启动,然后放入CentOS安装CD的第一张后,重新启动计算机。
安装程序启动后的安装与设置步骤如下:
[1] 光盘启动,出现“boot:”提示符,直接按回车进入图形安装界面
![图片[1]-CentOS 4.5安装教程(图文)-ぷWen-One Man](http://www.vipkj.net/soft/img/TQYU.gif)
[2] 出现是否对CD媒体进行测试的提问,这里选择“Skip”跳过测试。
![图片[2]-CentOS 4.5安装教程(图文)-ぷWen-One Man](http://www.vipkj.net/soft/img/V3NL.gif)
[3] 图形安装模式启动,点击“Next”。
点击查看大图
[4] 语言选择,这里用中文,而不用默认的英文。我们是中国人 看中文没事吧!
点击查看大图
[5] 选择键盘布局模式,这里根据自己具体的情况来选择。中国大陆一般为“U.S.English”。
![图片[3]-CentOS 4.5安装教程(图文)-ぷWen-One Man](http://www.vipkj.net/soft/img/SZH4.gif)
[6] 安装类型选择,这里选择 定制 进行自定义安装。
![图片[4]-CentOS 4.5安装教程(图文)-ぷWen-One Man](http://www.vipkj.net/soft/img/0F9N.gif)
[8] 选择自动分区模式,这里选择“Remove all partitions on this system” (删除所有分区) 来删除硬盘上所有的分区。请确认硬盘上的确没有重要的数据在上面,否则请事前做好数据备份。
![图片[5]-CentOS 4.5安装教程(图文)-ぷWen-One Man](http://www.vipkj.net/soft/img/IQXE.gif)
[9] 硬盘分区设置的确认,这里点击“Yes”。
![图片[6]-CentOS 4.5安装教程(图文)-ぷWen-One Man](http://www.vipkj.net/soft/img/54AY.gif)
[10] 硬盘分区后的分割状态,在此可以了解安装后硬盘的分割状态。点击“Next”进入下一步。
点击查看大图
[11] 引导程序的配置,这里全部保持默认设置,点击“Next进入下一步”。
![图片[7]-CentOS 4.5安装教程(图文)-ぷWen-One Man](http://www.vipkj.net/soft/img/YJUX.gif)
[12] 网络配置,这里需要根据自己的实际情况来配置。特别,eth0的IP地址不能够与局域网中其他计算机的IP地址重复。
我说一下 我自己的配置 eth0 192.168.100.2 下面的mask 255.255.255.0
网关 192.168.100.1 DNS 192.168.100.1
![图片[8]-CentOS 4.5安装教程(图文)-ぷWen-One Man](http://www.vipkj.net/soft/img/TU2T.gif)
[13] 防火墙与SELinux的配置,这里防火墙要选择关闭的状态,然后给窗口中各个服务的复选项打勾,接受这些服务的连接。
SELinux选择(激活/活跃)。如果不是关闭状态,你的游戏将无法连接也就是没有ping。
![图片[9]-CentOS 4.5安装教程(图文)-ぷWen-One Man](http://www.vipkj.net/soft/img/DSUC.gif)
[14] 语言设置,在默认“English(USA)”被安装的基础上,找到简体中文、繁体中文等等的复选项,将它们打勾安装到系统中。但在这里为了省去解决CUI下文字显示方面的繁琐,默认语言选择“English(USA)”。
![图片[10]-CentOS 4.5安装教程(图文)-ぷWen-One Man](http://www.vipkj.net/soft/img/BIMH.gif)
[15] 时区设定,这里根据自己所在的时区选择相应的城市。
![图片[11]-CentOS 4.5安装教程(图文)-ぷWen-One Man](http://www.vipkj.net/soft/img/T976.gif)
[16] root密码设置。root作为系统的全权拥有者,对系统有百分之一百的修改与访问权,所以这个密码建议设置的比较复杂一些,最好包括数字、大写英文字母、小写英文字母,以及符号的混合。
![图片[12]-CentOS 4.5安装教程(图文)-ぷWen-One Man](http://www.vipkj.net/soft/img/VZRD.gif)
[17] 软件包选择,这里为了精简系统的目的,把所有默认的复选项的勾全部去掉,然后只选择(最小化安装)一项。
点击查看大图
点击查看大图
![图片[13]-CentOS 4.5安装教程(图文)-ぷWen-One Man](http://www.vipkj.net/soft/img/H7YS.gif)
![图片[14]-CentOS 4.5安装教程(图文)-ぷWen-One Man](http://www.vipkj.net/soft/img/MLRW.png)
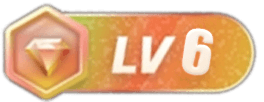
暂无评论内容