操作系统:Windows.Server.2003.R2,Enterprise.Edition,SP2,x86,CHS,VOL,MSDN
本次配置PHP的服务器环境:Windows2003+MySQL3
整个配置过程需要是使用拥有管理员权限的系统帐号登录Windows
在整个配置过程中所示的截图可能根据各使用的系统不同,窗口界面而有所不同,但对应的选项卡栏目是相同的,只需要找到提到的对应选项卡即可。
一、下载相关软件
1. MySQL 推荐MySQL 5.0.67 的Windows ZIP/Setup.EXE (x86)版本
官方下载页面:http://dev.mysql.com/downloads/mysql/5.0.html#win32
http://dev.mysql.com/get/Downloads/MySQL-5.0/mysql-5.0.67-win32.zip/from/pick
本博给出几个下载地址:
下载地址2 迅雷
2.先把下载回来的文件使用杀毒软件进行一次病毒扫描,以防意外
二、安装MySQL【安装前必须保证您的服务器中没有任何版本的mysql或mysql目录】
解压下载下来的mysql-5.0.67-win32.zip压缩包文件后,双击运行Setup.exe
![图片[1]-windows2003 安装MYSQL图文教程-ぷWen-One Man](/wp-content/uploads_emlog/201112/bacd4d620dd2d5159df6b90a84a3ad2520111204102604.jpg)
这里是安装欢迎界面,点击[Next>]开始下一步安装。默认是Typical,建议改成Custom,因为Typical模式不允许改变安装路径,只能安装在C盘。选中Custom选项
![图片[2]-windows2003 安装MYSQL图文教程-ぷWen-One Man](/wp-content/uploads_emlog/201112/8422a92fb3b4cdf98c8fd178bbef4ca320111204102605.jpg)
点击[Next>]
![图片[3]-windows2003 安装MYSQL图文教程-ぷWen-One Man](/wp-content/uploads_emlog/201112/f45281e776fa466a3e04dc40d7afcbca20111204102606.jpg)
到这一步,需要选择组件及更改文件夹位置,组件就用默认的,文件夹位置可以选择Change来改变, 这里建议路径设为D:PHPMySQL5(也可以选择其它磁盘进行安装)(注意:安装mysql的路径中,不能含有中文!)。
![图片[4]-windows2003 安装MYSQL图文教程-ぷWen-One Man](/wp-content/uploads_emlog/201112/31c08d318dce4486587c267ac8503a3e20111204102607.jpg)
点击[OK]
![图片[5]-windows2003 安装MYSQL图文教程-ぷWen-One Man](/wp-content/uploads_emlog/201112/f0cf2ff23a3944d7b905e4afeddd3b7420111204102608.jpg)
点击[Next>]
![图片[6]-windows2003 安装MYSQL图文教程-ぷWen-One Man](/wp-content/uploads_emlog/201112/5ab1f49227f1cf6288be94eba30676da20111204102609.jpg)
一切就绪,点击[Install]开始安装。
![图片[7]-windows2003 安装MYSQL图文教程-ぷWen-One Man](/wp-content/uploads_emlog/201112/41981e4c4fdeb605517d94d7fbcf02d220111204102610.jpg)
这里结束后,点击[Next>]、[Next>],默认选中现在开始配置MySQL服务器。点击[Finish]继续
![图片[8]-windows2003 安装MYSQL图文教程-ぷWen-One Man](/wp-content/uploads_emlog/201112/11f75540b129aace8ab96a94f68da26e20111204102611.jpg)
配置开始,点击[Next>]继续
![图片[9]-windows2003 安装MYSQL图文教程-ぷWen-One Man](/wp-content/uploads_emlog/201112/7b5195394d24eeb7b5e11657e0088a5120111204102613.jpg)
选择Detailed Configuration
![图片[10]-windows2003 安装MYSQL图文教程-ぷWen-One Man](/wp-content/uploads_emlog/201112/32e0553a65e5d93c8fb50b7d269aa4bf20111204102614.jpg)
点[Next>]继续
这个选项是选择mysql应用于何种类型,第一种是开发服务器,将占用尽量少的内存,第二种是普通web服务器,将占用中等数量内存,最后一种是这台服务器上面只跑mysql数据库,将占用全部的内存,这里选择第二项,你可根据自己的需求,选择其它选项。
![图片[11]-windows2003 安装MYSQL图文教程-ぷWen-One Man](/wp-content/uploads_emlog/201112/af25cc3e39f7ed54d5fc1b683be8f92720111204102616.jpg)
点击[Next>]继续
这里是选择数据库用途,第一种是多功能用途,将把数据库优化成很好的InnoDB存储类型和高效率的MyISAM存储类型,第二种是只用于事务处理类型,最好的优化InnoDB,但同时也支持MyISAM,最后一种是非事务处理类型,适合于简单的应用,只有不支持事务处理的MyISAM类型是被支持的。一般选择第一种多功能的。
![图片[12]-windows2003 安装MYSQL图文教程-ぷWen-One Man](/wp-content/uploads_emlog/201112/e522fb0c321323f8e35e9ad2c27d603820111204102617.jpg)
点击[Next>]继续
这里是选择InnoDB的数据存放位置,一般默认好了,不需要改动。
![图片[13]-windows2003 安装MYSQL图文教程-ぷWen-One Man](/wp-content/uploads_emlog/201112/affa3b4bede26f95cce1530920d252ac20111204102618.jpg)
点击[Next>]继续
这里是选择mysql允许的最大连接数,第一种是最大20个连接并发数,第二种是最大500个并发连接数,最后一种是自定义,你可以根据自己的需要选择。这里我选择第三项自定义,输入20(你可以根据你的具体需求选择或者输入)。
![图片[14]-windows2003 安装MYSQL图文教程-ぷWen-One Man](/wp-content/uploads_emlog/201112/3dd53b814cb8f5fa6450b6e592843a0120111204102619.jpg)
点击[Next>]继续
这里是选择数据库监听的端口,一般默认是3306,如果改成其它端口,以后连接数据库的时候都要记住修改的端口,否则不能连接mysql数据库,建议不作修改,用mysql的默认端口:3306。
将端口设置后面的“Add firewall exception for this port”勾选中,如果你开启了Windows防火墙,将自动把这里设置的端口(3306)排除在外(允许连接网络)(如果你没有开启Windows防火墙这里就不要勾选,Windows server 2003 正版默认是没有开启的)。
下面的Enable Strict Mode勾去掉,改为不选。
![图片[15]-windows2003 安装MYSQL图文教程-ぷWen-One Man](/wp-content/uploads_emlog/201112/58ea8cd1d16c96d8533dc1640d3582c320111204102620.jpg)
![图片[16]-windows2003 安装MYSQL图文教程-ぷWen-One Man](/wp-content/uploads_emlog/201112/e39d235b382466f7843fc1b27cd8481d20111204102622.jpg)
点击[Next>]继续
这一步设置mysql的默认编码,默认是latin1,建议选择第三项自定义,把它改成utf8
![图片[17]-windows2003 安装MYSQL图文教程-ぷWen-One Man](/wp-content/uploads_emlog/201112/3c0be00ab42ba03ecde8213b1e45913720111204102623.jpg)
点击[Next>]继续
这一步把mysql设置成windows的服务,service name是命名MySQL的服务名称,下面的launch the mysql server automatically勾选中表示,该服务为自动运行。这样以后就可以通过windows服务启动和关闭mysql数据库了。
然后把下面的Include Bin Directory in Windows PATH勾选中(这个表示自动修改环境变量,在PATH的值中增加../bin目录)。
![图片[18]-windows2003 安装MYSQL图文教程-ぷWen-One Man](/wp-content/uploads_emlog/201112/83c55cda36332ec3fe16c41bba901ab120111204102624.jpg)
点击[Next>]继续
这一步是设置mysql的超级用户密码,这个超级用户非常重要,对mysql拥有全部的权限,设置的密码一定要记好。
在两个输入框中(New root password、Confirm)把要设置的密码分别输入两次。
出于安全考虑,一般不要选“Enable root access from remote machines”,允许数据库外连是很危险的。
“Create An Anonymous Account”是创建一个匿名帐号,这样会导致未经授权的用户非法访问你的数据库,有安全隐患,建议不要勾选。
![图片[19]-windows2003 安装MYSQL图文教程-ぷWen-One Man](/wp-content/uploads_emlog/201112/98acb006761f045d753c451bddd6dd7c20111204102625.jpg)
点击[Next>]继续
到这一步,mysql数据库已经得到了足够的配置条件
![图片[20]-windows2003 安装MYSQL图文教程-ぷWen-One Man](/wp-content/uploads_emlog/201112/e3148ecb2b18dd8701b581e019eaf5d020111204102626.jpg)
点击[Execute]开始执行之前设置的MySQL配置,使其生效。
点击[Finish]完成安装。
![图片[21]-windows2003 安装MYSQL图文教程-ぷWen-One Man](/wp-content/uploads_emlog/201112/dd50e8b8c4a30f084c1dc76b64186f5820111204102627.jpg)
查看“控制面板”的“管理工具”中, “服务”是否有“MySQL”进程
![图片[22]-windows2003 安装MYSQL图文教程-ぷWen-One Man](/wp-content/uploads_emlog/201112/e1b522ecd387f711b13fc01bac3495b120111204102631.jpg)
关于MySQL的进一步优化设置可以参考相关资料,
MySQL安装完成
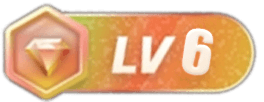
暂无评论内容